微页简介(Brief
Introduction)
Ø 微页简介
Ø 什么是微页?
微页就是一种手机图文信息展示方式,使企业客户可以方便的通过手机浏览器,图文并茂的了解企业产品、服务等各类营销信息。
借助微页,客户通过手机即可浏览到图文并茂的企业营销信息;它既是企业新客拓展时的全能销售,又是黏住老客的贴心客服,再结合丰富的应用手段,更使为客户提供24小时营销、服务不是梦想!
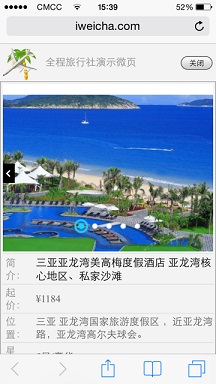

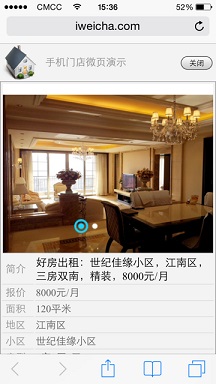

Ø 微页的用途
微页主要用于通过图文形式向企业客户展示各类营销信息,且由于内容完全自定义,因此微页可适用任何有营销需求的中、小企业及个体经营者。
Ø 微页与其他手机图文信息的区别
1、
微页是手机网页而非APP;
2、
微页中的图文信息,包括标题和内容都由用户自定义,而非固定格式,并可通过定义不同的内容,创建不同结构的微页;
3、
微页上图下文,图片通过左右滑动浏览的布局是固定的,用户不能调整;
Ø 微页的主要功能
1、
定义微页:
对微页文字部分主体结构进行定义,包括总标题、各单元标题、内容样式以及企业图标;
2、
上传微页:
使用定义好的微页模板,创建并上传具体的营销微页到企业微查中;
3、
复制微页:
通过修改前期制作的微页,另存形成结构相同但内容调整的新微页,起到用以前的微页作为新微页模板的作用;
4、
上传首页:
将生成的微页发送到用户微查首页中,方便将微页直接作为企业首页的一部分;
5、
首页管理:
用于创建、编辑和管理企业微查首页显示的内容;
Ø 微页创建说明
Ø 微页应用流程
1、
准备资料(文字及图片);
2、
根据资料及营销要求定义微页;
3、
创建微页;
4、
上传首页;
5、
首页管理;
Ø 资料要求
1、
微页可用于产品、服务、促销等企业各类营销信息宣传;
2、
文字资料:每个微页最多可以显示二十项内容,如单价、数量等,每项分标题和内容两个部分,建议标题不超过6个字,内容也尽量精简,以符合手机浏览习惯;
3、
图片资料:建议使用450*300像素大小,JPG格式的图像,且每个微页图片不多于5张,以兼顾浏览效果和显示效率;
4、
内、外部链接:微页中可方便的加入微查网内及外部网站链接;
Ø 微页定义要求及注意事项

1、
“微页定义”功能位于电脑版微查主菜单“管理-定义微页”;
2、
“微页总标题”是指微页顶端的抬头,一般为微查用户企业名称或缩写;
3、
“企业图标”是指微页左上角显示的图标,一般为企业LOGO(建议使用64*64像素大小,JPG格式的图像),该图标同时显示在微查平台(微查总入口)企业信息中;
4、
各行标题是指微页主体部分中,文字部分的标题,其中第一行标题为必填项,其他行可根据需要自行添加;
5、
自第二行起,允许跳行定义标题,如第二行标题为空,从第三行开始定义;
6、
如标题对应的内容为多行文本,需要在标题后面加英文逗号并加数字“2”,如“产品详细描述,2”;第一行标题名称后系统会自动添加数字“0”,表示为必填项。
Ø 上传微页及注意事项
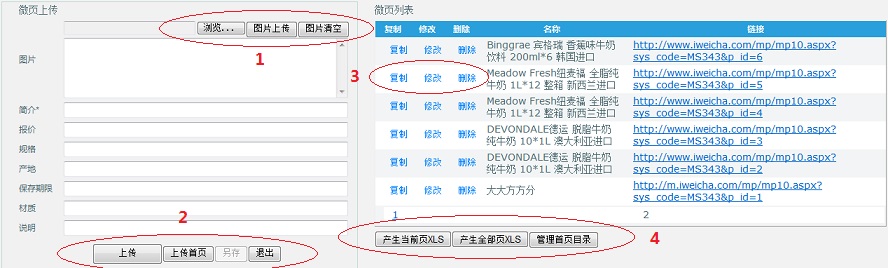
图一
上传微页(创建微页)流程
1、“上传微页”功能位于电脑版微查主菜单“上传微页”中,该功能键必须在微页定义结束后方能显示;
2、选择图片:通过点击“浏览”选择合适的图片,每次一张,再点击“图片上传”将选中的图片上传至微查服务器;如点击“图片清空”将清除所有当前微页中已上传的图片;(图一标“1”部分)
3、根据微页定义的标题填写相关的内容,如标题对应的内容为多行文本,可在文本编辑框中直接回车实现文本换行;
4、上传(创建)微页:编辑完成后可点击“上传”按键实现微页上传,同时生成新的微页;(图一标“2”部分);
5、新上传(创建)的微页将显示在右侧的微页列表中;(图一)
6、点击列表中微页右侧的链接,查看微页效果;
使用微页
1、制作好的微页可通过链接的形式应用在企业微查的各个板块中,如放置在上传的EXCEL文件中或嵌套在其他微页中;
2、点击“上传微页”界面右侧的微页列表中所需微页左侧的“复制”按键,即可复制下该微页的链接;(上图中标“3”部分);
3、拷贝上述链接至所需位置,通过点击该链接即可访问相关微页;
4、也可以通过点击“产生当前页XLS”(指当前列表中的微页)和“产生全部页XLS”(指该用户全部列表中的微页)导出微页列表的方式,批量使用微页链接。(图一标4)
修改及复制(以原有微页为模板生成新微页)微页
1、在“上传微页”界面右侧的微页列表中选择需要修改的微页;
2、点击微页左侧的“修改”按键;
3、左侧微页编辑界面转换为微页修改界面;(如下图)
4、修改内容后点击“修改”按键,即完成修改;
5、如点击“另存”按键,则生成一个新的微页,而原微页不修改;
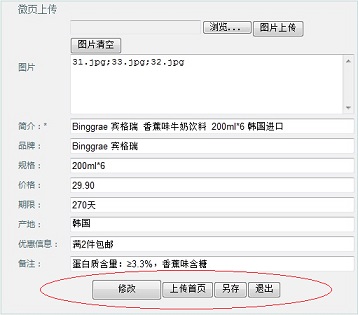
图二
删除微页
1、在上传微页界面右侧的“微页列表”中选择需要删除的微页;
2、点击微页左侧的“删除”按键,即可删除该微页;(图一标3)
3、需要注意的是,如该微页同时上传到首页或其链接被用于他处,将导致点击时提示该微页不存在,所以建议在删除的同时调整与之相关的首页和链接。
Ø 首页创建及管理说明
Ø 特别说明
根据用户展现内容的不同,有三种方式创建首页:
一、如需直接通过单一微页来显示首页项目,可以在上传微页功能中使用“上传首页“功能,直接将相关微页创建为首页项目,适合将需要快速更新的产品及促销信息及时的推送给客户;
二、如需将首页项目与企业微查中的其他信息,如产品、服务、参数、订单等进行关联,形成类似菜单的效果,则需通过单独的“首页管理“功能创建首页项目;
三、如需将微页批量专制为首页目录,可以通过“上传微页-微页列表“中的 “产生当前页XLS”(指当前列表中的微页)和“产生全部页XLS”(指该用户全部列表中的微页)导出微页列表,进行编辑后上传到首页,形成首页目录;
Ø 以微页创建首页
创建流程
1、准备资料(文字及图片);
2、上传(创建)首页;
3、首页编辑管理;
资料要求
1、文字资料:每个微页最多可以显示二十项内容,如单价、数量等,每项分标题和内容两个部分,建议标题不超过6个字,内容也尽量精简,以符合手机浏览习惯;
2、图片资料:建议使用450*300像素大小,JPG格式的图像,且每个微页图片不多于5张,以兼顾浏览效果和显示效率;
3、内、外部链接:微页中可方便的加入微查网内及外部网站链接;准备资料(文字及图片);(图三标4)
上传(创建)首页
1、“上传首页”功能位于电脑版微查主菜单“上传微页”中,该功能键必须在微页定义结束后方能显示;
2、在“上传微页”及“修改微页”功能中均可将当前编辑的微页上传至首页;
3、微页编辑或修改微页完成后,点击图三标2及图二底部功能按键中的“上传首页”按键,即可完成上传首页;
4、上传首页成功后,上传(修改)微页界面右侧“微页列表”会自动转换成“首页目录”,将以列表形式展现当前微查首页内容,在列表中可对首页目录进行排序、修改和删除;(图四)
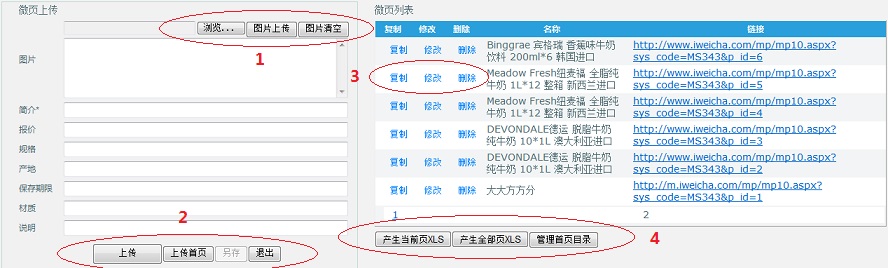
图三
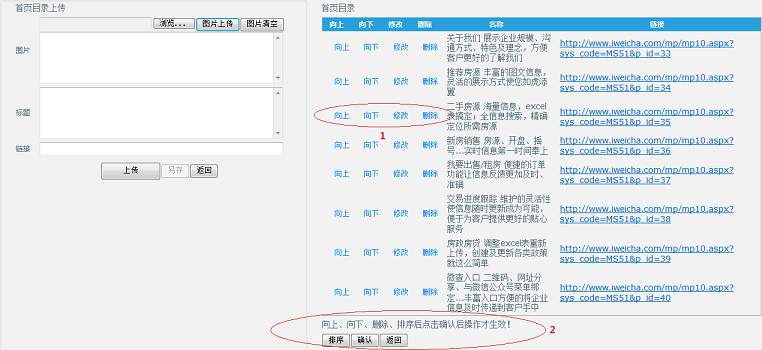
图四
上传微页中的首页目录管理
1、可通过点击“微页列表”下方的“管理首页目录”将微页列表切换成“首页目录”(图三标4);
2、排序(目录排序变动对应的是微查首页排序的调整):可通过点击首页目录所需调整内容左侧的“向上”“向下”(图四标1)及底部的“排序”(倒序功能,图四标2)进行调整,排序结束后需点击“确认”按键确认操作(图四标2);
3、修改:点击所需调整内容左侧的“修改”按键(图四标1),在左侧编辑框中可对相关目录内容进行修改(图五),结束后点击“修改”按键完成修改。
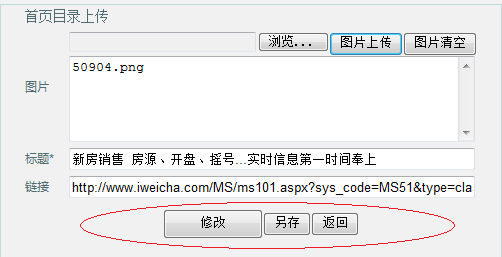
图五
4、另存:在修改状态,如直接点击“另存”按键,则生成一个新的首页,原首页不修改;(图五)
5、删除:在“首页目录”中选择需要删除的微页,点击目录左侧的“删除”按键(图四标1),并点击底部的“确认“按键(图四标2),即可删除该微页;
Ø 以“首页管理“功能创建首页
创建流程
1、准备资料(指向的微查资料及图片);
2、上传(创建)首页;
3、首页编辑管理;
资料要求
1、资料准备:因该模式创建的首页实际上是一个菜单链接,指向的是企业微查里其他需要展示给客户的内容,所以在创建首页前,务必将其指向的微查信息准备完毕,并拷贝相关微查界面链接备用;
2、图片资料:此处的图片只是作为首页链接的附图,所以只需一张64*64像素大小的图像即可;
上传(创建)首页
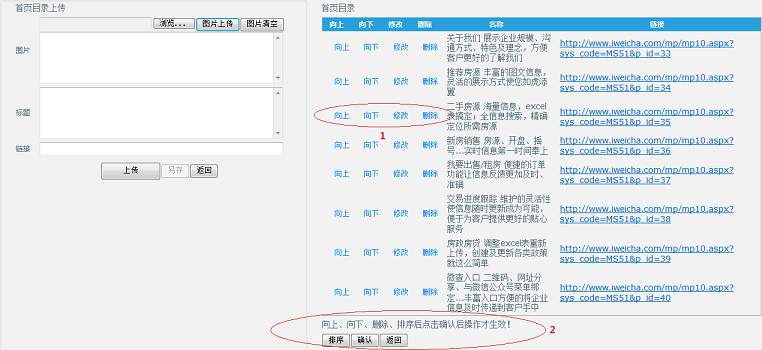
图六
1、“首页管理”功能位于电脑版微查主菜单“管理-首页管理”中,该功能键必须在微页定义结束后方能显示;
2、选择图片:通过点击“浏览”选择合适的图片,每次一张,再点击“图片上传”将选中的图片上传至微查服务器;如点击“图片清空”将清除所有当前微页中已上传的图片;
3、此处的“标题“为首页链接标题,如标题分两个部分,一个为标题而另一个为标题说明(副标题),可在标题编辑框中通过回车换行来实现;
4、“链接“则是指该首页指向的微查内容,以下图为例,如链接指向的是企业微查产品目录中的”仓储配套产品“(图七标1),需要访问微查手机版,在企业平台中找到并进入企业微查,在产品中心里找到并点击”仓储配套产品“表名,以确保该产品为当前选择状态,然后复制网页链接(图七标2),做为创建首页所需链接。
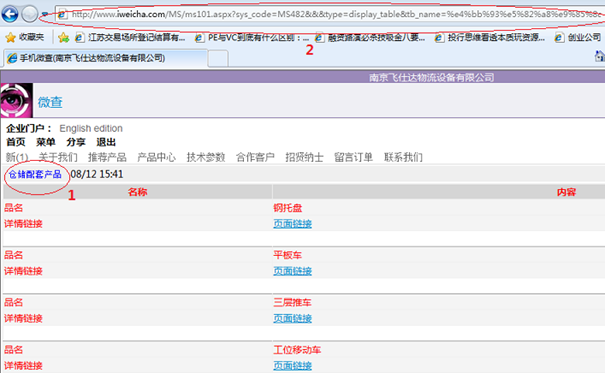
图七
5、编辑完成后可点击“上传”按键实现首页上传(创建);
6、新上传(创建)的首页将显示在右侧的首页目录中;(图六)
7、点击列表中首页右侧的链接,查看首页效果;
首页目录管理
1、排序(目录排序变动对应的是微查首页排序的调整):可通过点击首页目录所需调整内容左侧的“向上”“向下”(图六标1)及底部的“排序”(倒序功能,图六标2)进行调整,排序结束后需点击“确认”按键确认操作(图六标2);
2、修改:点击所需调整内容左侧的“修改”按键(图六标1),在左侧编辑框中可对相关目录内容进行修改(图八),结束后点击“修改”按键完成修改。
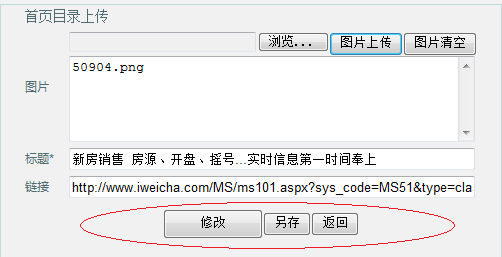
图八
6、另存:在修改状态,如直接点击“另存”按键,则生成一个新的首页,原首页不修改;(图八)
7、删除:在“首页目录”中选择需要删除的微页,点击目录左侧的“删除”按键(图六标1),并点击底部的“确认“按键(图六标2),即可删除该微页;
Ø 以微页导出方式创建首页目录
Ø 特别说明
微页批量导出创建首页目录适用于在上传微页功能中创建好所有首页目录内容,再通过批量导出生成完整的首页目录,需要特别说明的是,该方式因采用上传XLS的方式将首页目录上传至微查,所以将覆盖原有的首页目录,因此使用该功能前请先予以确认。
创建流程
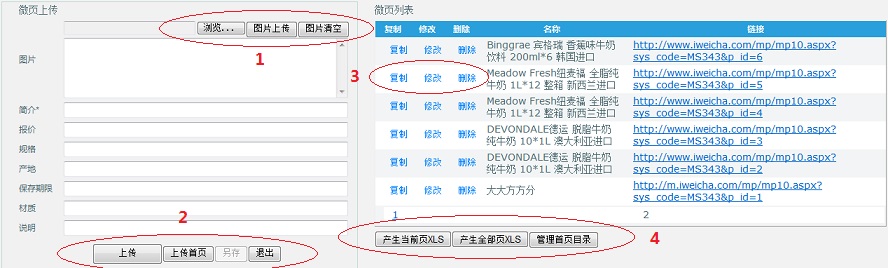
图九
1、导出微页功能位于电脑版微查主菜单“上传微页”右侧的微页列表中,该功能键必须在微页定义结束后方能显示;(图九)
2、通过点击“产生当前页XLS”(指当前列表中的微页)和“产生全部页XLS”(指该用户全部列表中的微页)导出微页列表;(图九标4)
3、打开导出的excel表进行编辑(图十)
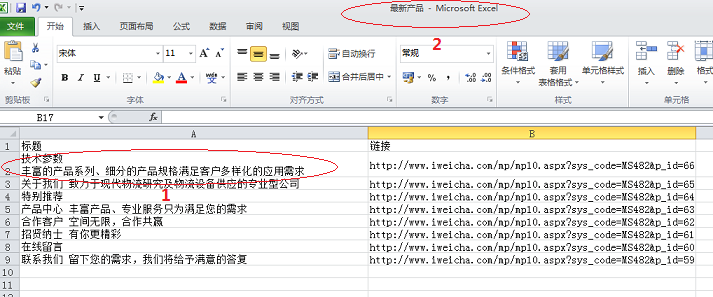
图十
4、表的结构不能调整,尤其是第一行的“标题“和”链接“不能进行修改;但其他行的内容可根据首页展示要求调整;
5、如标题分两个部分,一个为标题而另一个为标题说明,可在标题编辑框中通过“Alt键+回车键“换行来实现分离;(图十标1)
6、改完保存后,需将文件名统一改为“微页目录“,这点非常重要,否则上传微查后系统无法加以识别!
7、登录企业微查电脑版,主菜单中点选“上传XLS“,选择修改后的微页目录XLS文件(图十一标1),”数据分类”无需选择(图十一标2),点击”上传“完成首页上传
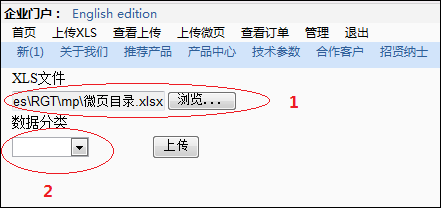
图十一
首页目录管理
上传后的首页目录将显示在“首页管理-首页目录“中,可使用管理页面中的排序、修改、删除功能进行编辑、管理。
更多内容请点击: